How to set up a Blog in less than 1h in BOWWE?
Create a Blog subpage and add it to your site.
Edit the Blog subpage with the most essential widgets.
Create and configure your first blog post.
Add content to your first blog post.
It doesn't matter if you run a business or personal website; if you want to attract a ton of new visitors to your site, you should think about starting a blog. This doesn't mean you have to start writing articles - a blog is a great place to share any format of content: articles, slideshows, images, infographics, videos, webinars and more - anything that has value to you and your site visitors can be published on a blog!
This tutorial will show you how to set up a Blog in BOWWE and add it to your site in less than 60 minutes. Let's dive into it!
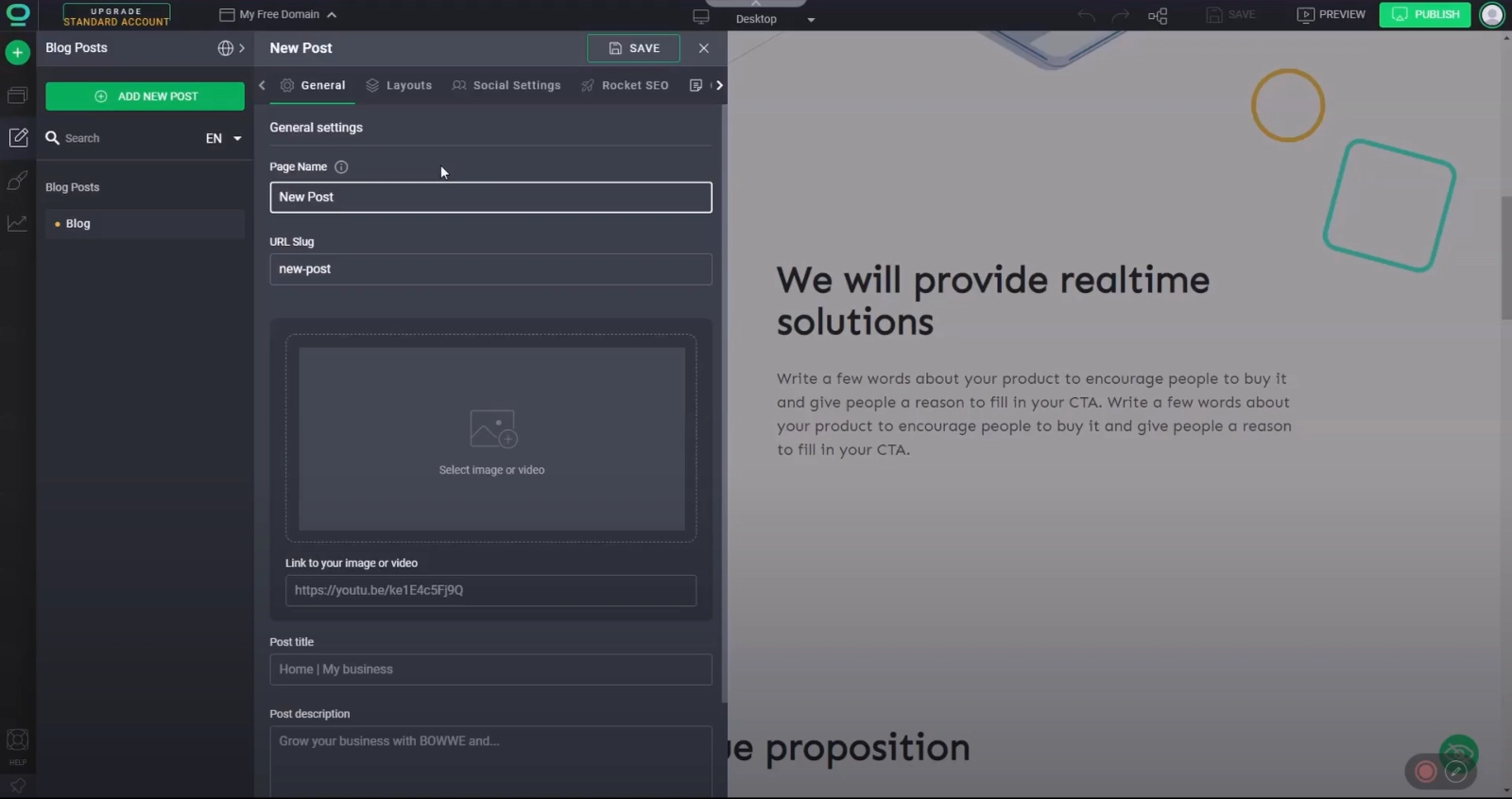
A. Create a Blog subpage and add it to your site.
B. Edit the Blog subpage with the most essential widgets.
Here you can edit and customize everything the way you want; (if you use a template with an already prepared Blog subpage, you can edit its appearance or go to step C. Add the first blog post).
C. Create and configure your first blog post.
- The name of the page (it will only be visible to you in the BOWWE Builder),
- URL (at this address, your post will be available online),
- Image or video (an individual graphic thumbnail for each post, visible to visitors when they enter the main blog subpage),
- Post title (your Meta title, under which your site will appear in search engines),
- Description (your Meta description, visible to users in a search engine).
- Blog post layout
- Composition
In it, you can choose which categories you want to assign your new post to. You can also add new categories.
- Click NEW CATEGORY to add a new category (specify its Name and URL).
- Check the green checkbox to assign a post to one of the available categories.
D. Add content to your first blog post.
There you will find widgets dedicated to blog posts.
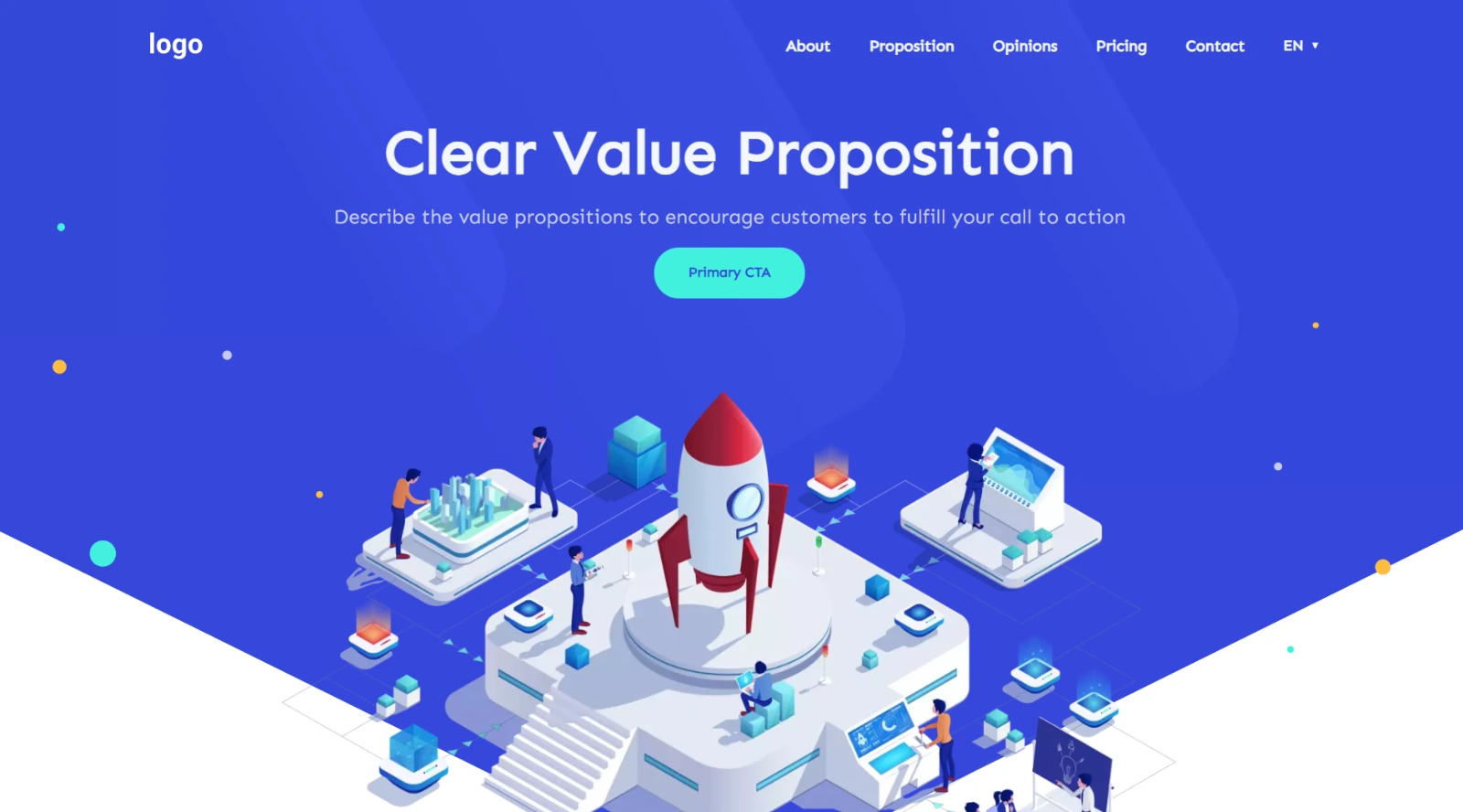
You just set up a blog. What's next?
- It's time for you to focus on creating and promoting content. Articles, presentations with slides, infographics, webinars - you can publish anything on your blog that is useful to the people you want to attract.
- Do you want your blog to grow very fast? Be sure to check out what amateur blogger mistakes you must avoid!



