How to add and edit a button on your Micro Page?
What you'll learn
Instruction: Adding and changing the Button on Micro Page
The buttons on your website must attract attention - so they should be visually attractive. If you don't like the button you are using, you can replace it very easily. Check the instructions below.
Instruction: Adding and changing the Button on Micro Page
1
Select Widgets from the left side panel and then choose BUTTON
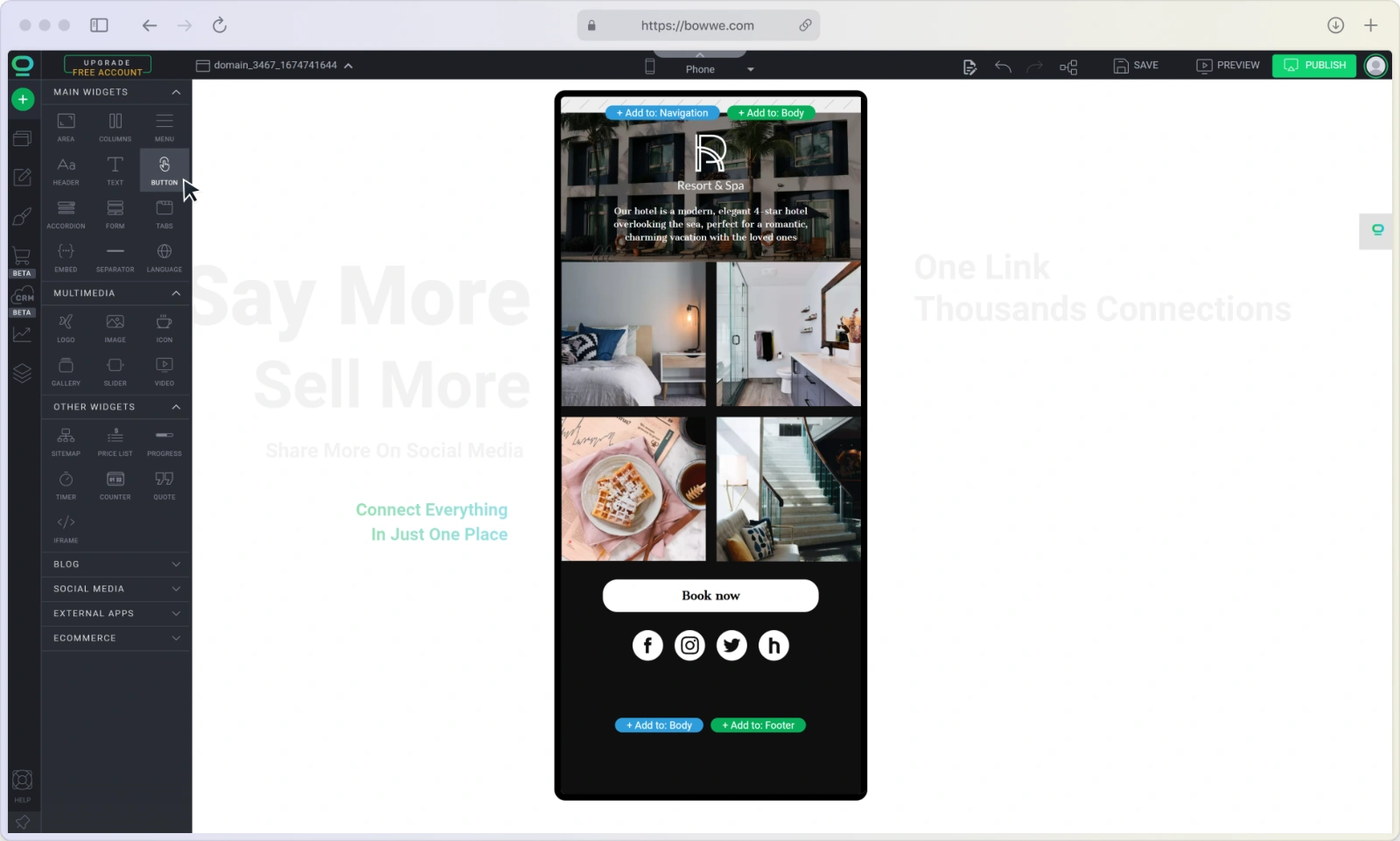
2
Select the button you like and then place it on your Micro Page
3
To edit the button's settings, choose Widget Settings
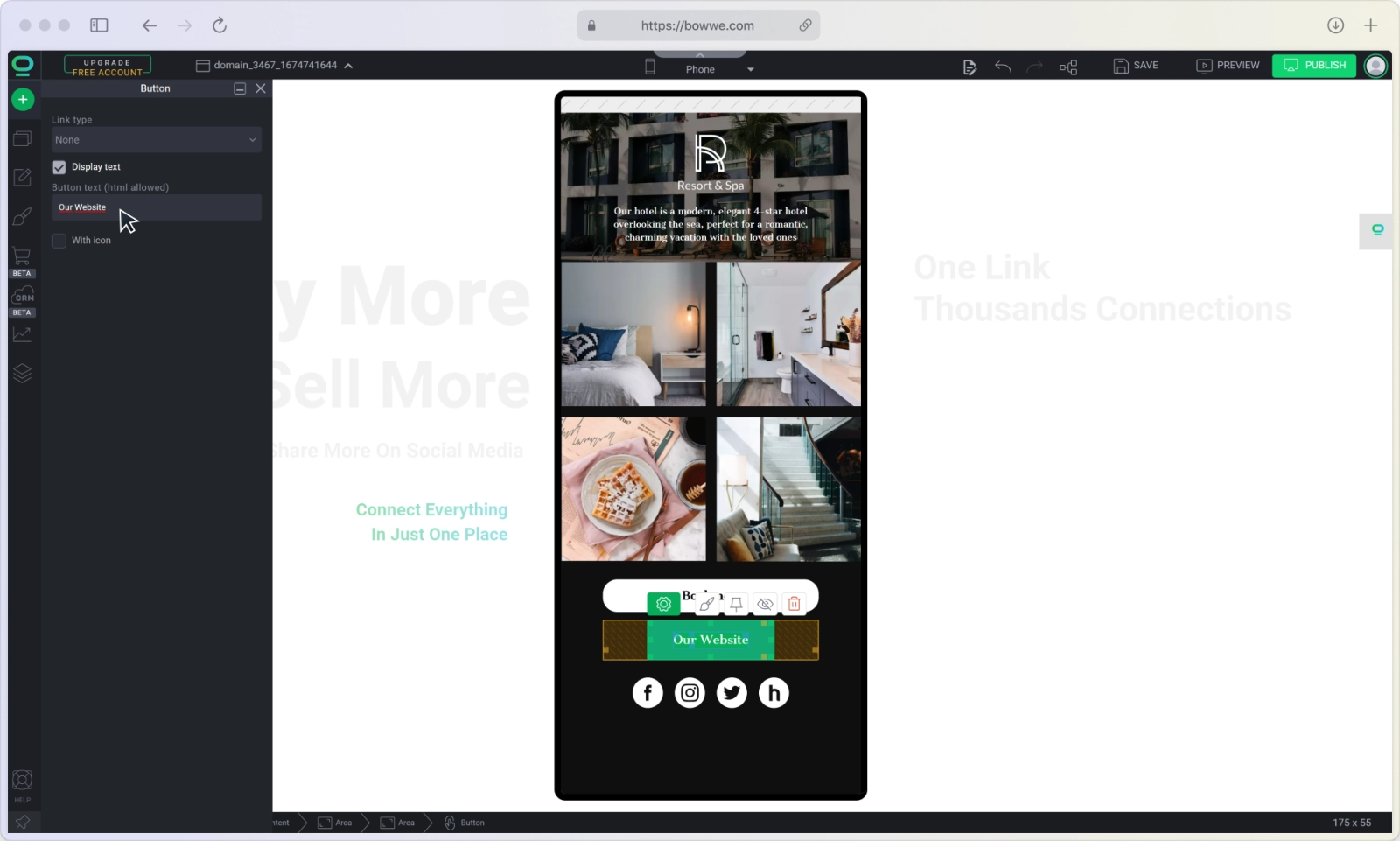
4
To edit the button's appearance, choose Widget Styles
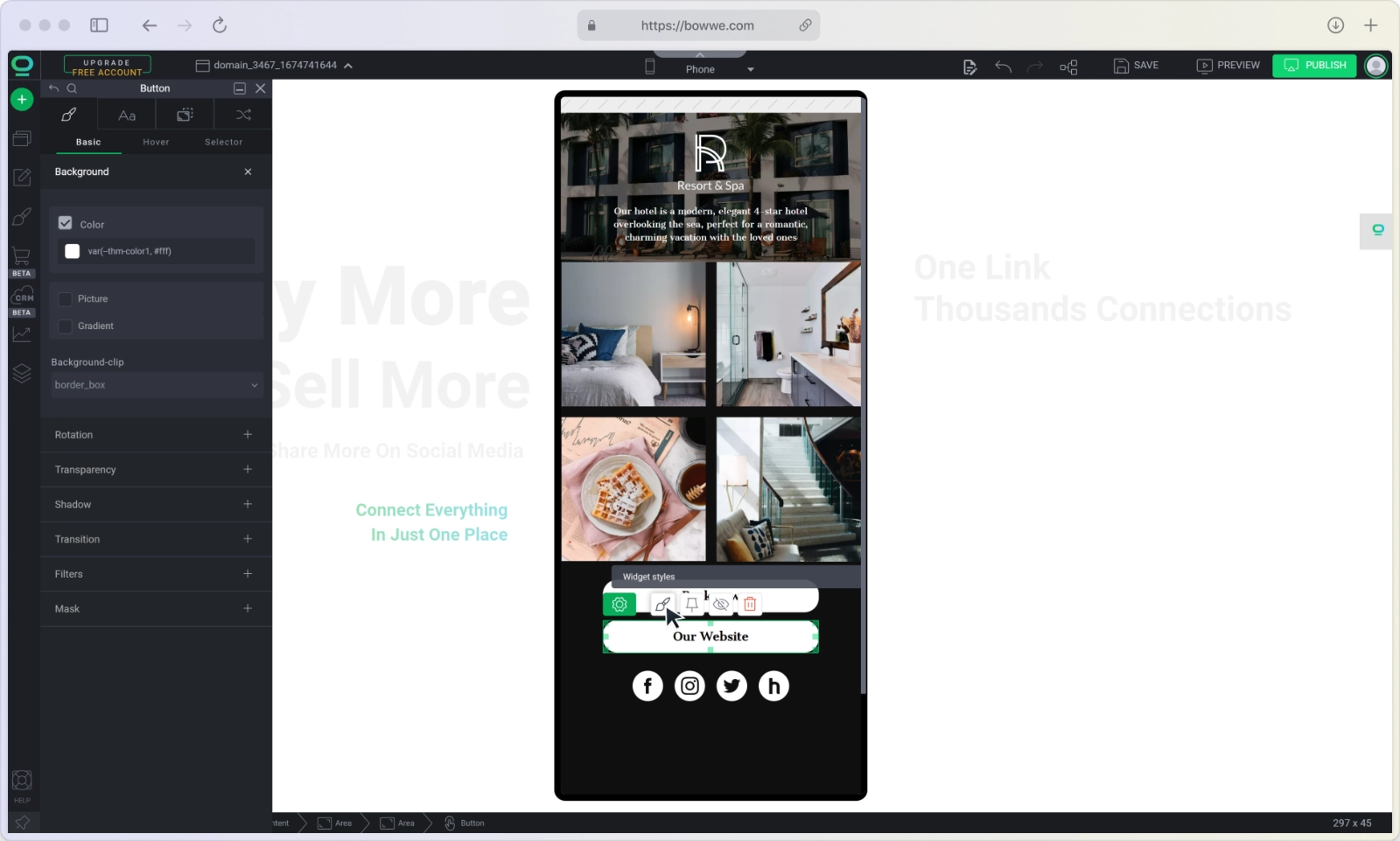

Congratulations!
You already know how to change and edit buttons on your website.


