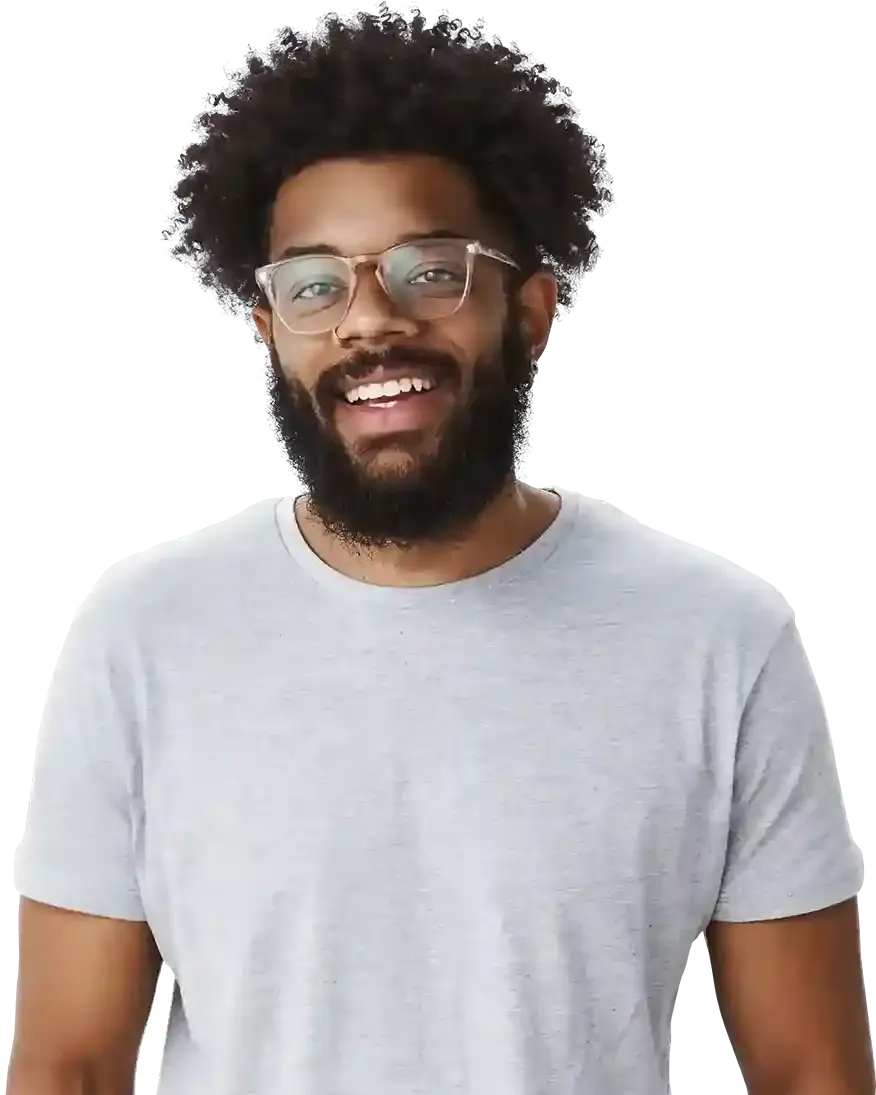How to add an image on your Micro Page?
What you'll learn
Benefits of using photos and images on your Micro Page
Instruction: Adding an image on your Micro Page
Remember about
People buy an image. It is the images and videos that draw our attention the most on the Internet. They are used almost everywhere, so it's important to know how to use them. In this guide, you will learn how to add photos, graphics or images in the BOWWE Builder.

Benefits of using photos and images on your MicroPage
1
Grabbing your audience's attention
Images have a huge advantage over text - they attract attention much faster. Even though today's internet is full of images and photos, you can still stand out with beautiful photos from the competition and achieve better results.
2
Inspiring trust
As photos usually depict real people or objects (unlike, for example, graphics), people tend to trust more what is shown in the photos. You can take advantage of it - by placing on your website photos from inside your company, photos of products sold, you or your team and much more!
3
Effective presentation of products or services
A simple description of what you sell is no longer sufficient on the Internet. Your customers need to be sure that they will get exactly what they are looking for from you. Attractive photos will certainly help you with this.
4
Proving your skills
A well-made, interesting portfolio is a good way to advertise online. Clients looking at works done for others will build a vision in their mind - "I want the same!" - which will increase the chance of buying or using your services.
Instruction: Adding an image on your Micro Page:
1
Open your website in the BOWWE creator. Select Widgets from the side panel, and then select the Area widget.
2
Place the Area in the Body section of the page you are already creating.
3
From the Widgets category in the sidebar, select Image.

4
Drag-and-drop the Image into the Area widget that you previously placed on the page in the step 2.
5
On the left side you will see the image settings:
- Click Choose an image to change the displayed image. After selecting this option, you can load a new image from your computer, or choose one of the Pexels and Pixabay stock libraries.
- For proper website SEO, fill in the Image Title and Alternative Text fields.
- In the field match the Image, select the option that interests you.
- If you want your website visitors to be redirected to one of your subpages after clicking on the Image, put the URL of the website to which you want to redirect visitors in the Link Address field.

6
To edit the appearance of the image, click on the image, and select Widget Styles.

7
Click SAVE to save your changes.

Congratulations!
You already know how to add photos and graphics to your website on your website
Remember about:
- Use only good-quality pictures and photos - otherwise, your visitors will not want to use your services because they will not consider them valuable.
- To position your website high in search engines, always fill in the Image Title and Alternative Text fields.
- Always put Images in the Area widget. Thanks to this, it will be easier for you to control them and change their position on the page.